还在看乐高云评测?快来云搭建吧!乐高积木虚拟搭建软件Studio简明教程
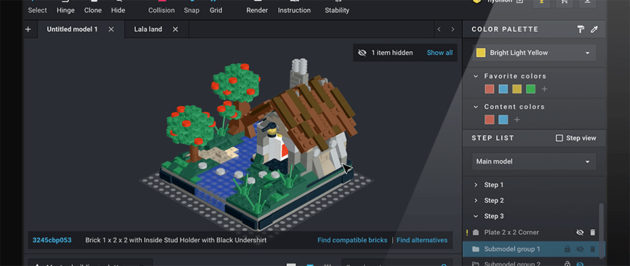
虚拟搭建
乐高积木作为当今最成功的玩具之一,已经不仅仅是玩具,而是能够带来无限创造可能的系统化构建工具。
只是乐高积木要基于自有的零件体系来完成创造工作,虽然有着“戴着镣铐跳舞”的美感,但对于MOC(My own creation)玩家来说,实践创造力的最大障碍,往往还是来自零件储备和零件管理。
乐高也认识到这个问题,于是推出了免费的虚拟搭建软件LDD(Leog Digital Designer),但是现在已经停止更新。民间也有一些软件,比如Bricksmith、LDraw、Mecabricks、MLCAD ,可是都有不少缺点。

所幸,最大的乐高零件交易平台Bricklink,在2016年,推出了Studio。时至今日已经是Studio 2.0,和LDD有着相似的操作逻辑,经过几年的不断改进,易用性更胜一筹,还搭配了各种非常好用的附加功能——生成渲染图、制作说明书——简直是MOCer的福音。

用Studio搭建一盆小花,从无到有,拼砌、上色、渲染效果图一气呵成。

我用Studio搭建的一些小东西。
积木人三英战吕布。

Vespa版恶灵骑士摩托。

半颗龙头。

只是Studio只有英文版本,即使操作简单,想要顺利上手还是有一点点小门槛,网上似乎也没有中文教程,就容我来简单介绍一下吧。
安装
到Bricklink的Studio主页,就可以直接下载:https://studio.bricklink.com/。
Studio目前支持Windows 32位和64位系统,也支持苹果电脑的OS X系统。LDD也支持OS X,但是鼠标和键盘适配非常差,Studio则有着近乎完美的兼容性,对于我等苹果党来说简直是最大的福音。
接下来的教程,都是在OS X系统下操作的,界面可能会和Windows有些许微小不同。

下载后执行安装包,按照指引完成安装。需要注意的是,安装时尽量不要安装在系统盘下,安装目录要保证全英文——这些有可能会导致无法渲染效果图,也会造成其他问题。
安装完成后,第一次运行时启动的时间可能会比较长,请耐心等待——也有可能需要科学上网。
基础操作
Studio的主界面如下,顶端是工具栏,左侧是零件栏,右侧是颜色和步骤,中间是搭建区域,刚打开软件时会被欢迎窗口挡住。

其实这个界面排布是最近才变成这样的,之前零件栏位于搭建区域下方,在大屏幕上还好,但是像我这种常用笔记本的就会觉得很不友好,搭建区域和零件栏的可视区域都受限。

欢迎界面的常用操作如下。

Studio自带了教程,简单说明了一些基础操作。
鼠标左键选中零件,按住Ctrl键选择多个零件。
选中后可以拖动零件,使用方向键调整零件的方向,再点击左键完成放置。
鼠标滚轮进行缩小放大、按住鼠标右键调整视角、鼠标左键+空格移动视角、。

除此以外,还有非常多的组合键和快捷键

在界面左上方有一些工具按钮。

第一个选择(Select)工具有下拉菜单,有多种选择方式提供,包括点什么就选中什么的基础选择(Default Select)、按颜色选择(点击某个零件,相同颜色的零件都会被选中)、按零件类型选择(点击某个零件,同样的其它零件都会被选中)、按颜色和零件类型选择(以上两种方式的综合)、按连接选择(拼搭在一起的零件会一起被选中),以及反选。

选择工具旁是旋转(Hinge)工具,使用它可以在允许范围内调整零件旋转的角度。



另外的复制、隐藏就不多说了。连接(Connect)工具可以指定两个零件拼接的具体位置。

在这些工具按钮右侧,还有两个重要的开关:碰撞显示(Collision)和吸附辅助(Snap)。
打开碰撞显示,当两个零件交错在一起时,被选中的那个零件就会变透明,提示用户不能这样摆放。
打开吸附辅助,放置零件时两个零件靠近时会按照拼砌的可行性吸附在一起,如果关掉它,就能做一些非常规的拼砌操作,但是整个搭建过程会非常很不顺畅,建议一直开启。


零件栏
零件栏分成三部分,上面的区域是零件分类,下面的是零件列表,中间是零件搜索框和零件列表按钮。

零件分类的顶端有下拉菜单,用来选择零件的大类,初始状态下是显示最全的“Master”大类,“New Parts”应该是显示新零件,但是感觉没什么用处。下面的“ADP palette”则是存储的零件筛选结果清单,你可以自行添加(Add Palette),初始安装后也有3个预置筛选清单。

使用预置的零件筛选清单,可以到各种分类、零件、颜色都准备好了,而且操作逻辑很像LDD里的结构。

零件的分类直接用了乐高的官方分类,按照砖块、板、大型零件、科技件、人仔与动物、从最基础的零件到特殊零件的顺序排序,比如砖块,普通砖分类在最前,然后是圆形砖、特殊造型砖、含有科技结构的砖、楔形砖、弧形砖。

搜索框支持使用零件编号或者零件名(当然是英文)进行检索、支持模糊搜索。比如我搜索“clip”(夹子),就能搜索出所有名字带clip的零件来。

右侧的三个按钮也有重要用途。

点击颜色按钮,会弹出一个颜色列表,点击某个零件,列表里的零件会全部变成这种颜色,如果勾选上下方的“隐藏不可用颜色(Hide unavailable colors)”,则只会显示当前颜色下官方出过的零件。
我不太喜欢在这里就对零件进行筛选,这样在搭建时会限制零件的选择范围,一般我都会使用默认的设置:白色、不考虑官方是否出过。

是否显示印刷件按钮,选择显示,就会有大量的印刷零件出现在列表中,这样能提供更多的零件选择,但是也会让零件列表变的冗长——毕竟印刷件是基于普通零件印刷生成的。
我一般会关掉这个显示,让零件列表尽可能清爽,但是有些零件形状只有印刷件,关掉印刷件显示也少了一些选择,所以要根据具体情况取舍。


了解了基本操作和零件栏,就可以拖拽零件尝试做一点搭建尝试啦。非常简单,只要从零件栏拖出零件,放置在搭建区域就可以了。搭建区域有个基础平面,但只是参照用,把零件放在这个平面下也没有关系。

调色板
因为零件都是从无筛选的白色零件列表里拖出来的,在放置好零件后,就开始上色吧。
右侧分为上下两部分,上部是调色板(Color Palette),下面是步骤清单栏(Step List),步骤清单栏里会显示所有用到的零件,其它功能稍后再说。

调色板其实和零件列表里的颜色选择是一样的,只是右上角多了两个工具按钮:刷子(直接给零件刷上选中的颜色)和吸管(提取某个零件的颜色)。

在选中零件时,拉开颜色列表、勾选上隐藏不可用颜色,就只能看到这个零件可用的颜色。如果给零件涂上了不可以的颜色,在步骤清单的对应零件名前会显示黄色感叹号提示。

组合模块
基础的操作与界面先讲到这里。
说一个界面上看不到的操作:组合模块。
如果搭建作品比较大或者重复步骤多,选择、管理零件都会非常繁琐,一种搭建方式重复进行也很耗费精力。这时候可以把一些零件组合成一个模块,比如下面这个金元宝,由3个零件组成,全部选中它们,使用Ctrl+G将它们组合成模块。这个模块就可以被当做一个零件。如果复制出了多个模块,编辑其中一个,其它的模块也会一同改变。如果不需要了,点击搭建界面右下角的“Release”按钮就可以分解模块,或者使用组合键Ctrl+Alt+G。


渲染效果图
Studio搭建过程中显示的效果很不错,但是我们肯定希望能有更像真实搭建的实物的最终效果。这时候就可以使用工具栏右侧的渲染按钮(Render)。
在这之前,先插一句,介绍一下渲染按钮右侧的平衡性按钮(Stability)。

在Studio中的虚拟搭建,最终应该还是希望能实物化吧。可是我们虽然能完成拼搭,但受力情况、结构稳定性不得而知。LDD中只能完全靠猜,Studio中就提供了这个平衡性按钮,点击它,程序会展示受力位置、是否有受力的问题。

回到渲染效果图上来,点击渲染按钮进入渲染界面,右侧上方有三种渲染方式可以选择(Photoreal、POV-RAY、Antmation)。前两种采用不同的方式生成效果图。效果图生成有不同的选项提供,可以设置背景颜色、光线、视角等等参数,也可以简单的在几种默认效果中选择(Medium、High、Very High、Custom),非常的简单和省心。生成的效果也非常棒,近乎实物拍摄了。


渲染效果图时会消耗非常多的资源,如果搭建成果比较大,还是找台配置好些的电脑吧,我这台小小的MacBook,也就只能渲染最多几百块转的搭建。

第三种Animation,顾名思义就是生成GIF动画。这里的动画是拼搭过程动画。动画的每一帧都是一张图片,渲染起来耗时超乎想象的长。

渲染的图像选项和“Photoreal”模式基本一致,但是多了一些动画选项。

但是最后生成的搭建动画也非常棒,一定要尝试一下!

说明书
Studio为想要分享搭建成果的MOCer提供了说明书制作功能。LDD里虽然也有生成说明书功能,但是对于搭建步骤不能控制,其他一些制作说明书软件都比较麻烦。
MOC说明书制作,主要就是设计好零件搭建的步骤,可以预先在步骤清单里设置。操作非常简单,只要点击添加步骤,然后把步骤所需要使用的零件拖进去、调整顺序就可以了。

点击工具栏里的说明书(Instruction)按钮,进入说明书制作模式。

说明书制作模式中包括步骤编辑器和页面编辑器两部分。先进入步骤编辑器,如果已经预先设置了步骤,就会直接生成。

如果没有预先设置步骤,也可以在编辑器里编辑。只需要选择零件,然后点击右下角的“Divide into steps”按钮,就可以自动生成步骤,非常方便。

设置好搭建步骤,就可以到页面编辑器里设置页面布局、调整最后的输出效果。

最后点击右上角的导出(Export)按钮,按照默认设置导出成PDF格式,一份MOC作品的电子说明书就大功告成啦!

是不是很有官方制作的感觉?

导出和导入
虚拟搭建完成后,说明书制作其实不是最重要的。想要实物化虚拟搭建成果,准备零件才是最麻烦的一件事。以前LDD里有个非常好的功能,可以导出零件清单,生成一份Excel文件,包含了零件图、编号、名称、颜色、所需数量等等。
Studio里并没有这样的Excel表导出功能,只能导出PartsList——一份csv文件,虽然也包含零件清单信息,可以用Excel打开,但是没有零件图,查找起来很不方便。

以Studio的强大功能,导出Excel文件应该不成问题,不提供这个功能应该有别的考虑。
毕竟Studio是由Bricklink推出的免费软件,大概是为了推广自己,所以不提供零件清单Excel导出功能,想要看带图片的零件清单,只能导出到Bricklink的购买愿望清单里。
在主界面右上角有相关的操作按钮。首先需要通过“Sign In”登录Bricklink账户,没有的就通过“Create Account”新建。


然后点击购物车一样的“Add to Wanted List”,就会在浏览器中打开导入零件的引导页面,点击右下角的“Proceed to verify items”按钮。

进入清单编辑界面,在这里可以对清单再做微调。再点击“Add to Wanted List”,完成导入。

导入后的愿望清单,参照着查找零件吧,也可以编辑。
Bricklink提供了强大的零件查找和一键购买功能,直接购买也很省心,价格又便宜,以后有机会再慢慢说吧。

另外也可以使用工具栏最右侧的“Upload to MyStudio”按钮,把搭建作品发布到Bricklink,进而分享给全世界的玩家。
在这里有全球玩家分享的MOC作品:https://www.bricklink.com/v3/studio/gallery.page。

除了导出,当然还有导入功能。除了导入LDD等等其他搭建软件的文件外,居然还可以导入官方的套装。

在导入官方乐高套装对话框里,输入套装编号,点击导入(Import)按钮。只可惜只能导入零件,不是成品。

结语
以上就是Studio的简要介绍,我只是个新手,错漏之处在所难免,见谅。
不要再羡慕MOC大神,不要四处求图纸,一起来发挥想象力,创造自己的作品吧。不用储备零件,不需要准备整理箱,不用杀肉,一台电脑全部搞定!
